How to shutdown Window10 without update?
How to shutdown Window10 without update?
Hello friends! Oftenly we face such kind of problem with our window 10 system, when our Shutdown Option do not work normaly and suddenly changes into Update and Shutdown.When we are in hurry, wind up our work and excited to get back home after a long fatigue day. We shutdown our system without knowing that there is written Update and Shutdown. We worry why is it taking too long in getting turn off. We frustrate and get bother. As a result we directly switchoff the PowerPoint.
How funny all this!
"From my point of view, never do this mistake of directly switching off your computer when it is installing updates because by doing this you may crash your window."
Next day when you get back to work and open your laptop or PC, you face same problem again in rebooting also.
Why is it happening?
Well, here you can find the answer, why your window 10 not getting shutdown or reboot quickly.
All type of Window get automatically update when it come in contact with internet.
Well, this is good feature of window for their users but it seems to be good when you have spare time for getting your window update daily.😊
If we talk about working schedule in office, there is not that much time that we wait for our computer to get update when we reboot it or turn off it.
What appears when you go to Power menu of window 10?
- Sleep
- Update and shut down
- Update and restart
Best solution for this problem simply Disable window update in your computer.
How to Disable Window Update Option in Window 10?
There are following steps that must be follow in order to get your window 10 shutdown without update.STEP 1: Type cmd in search bar. You can see the Command Prompt appearing on the panel. Hit Enter.
STEP 2: What you have to do in command prompt simply write
services.msc
And then press Enter.
STEP 4: When you have done this then Services dialog box will appear in front of your screen.
STEP 5: Under the tab of Services (Local) select the option Window Update.
STEP 6: Open windows update properties (Local Computer) dialog panel after right clicking window update and selecting properties.
You can directly open this dialog box by double clicking the window update option.
STEP 7: In "Startup Type" under the "General" tab, change it to "Disabled.
STEP 8: When you have done this, click on Apply and then OK.
Here we have done. 😊😊😊
Now your window 10 again works normally as it do before. Power Menu shows normal options-
- Sleep
- Shutdown
- Restart
By directly fixing your Power button into Shutdown option.
How to directly change power option into shutdown option in Window 10?
Here, your window power button will set as a shutdown button after following below steps.
STEP 1: Press Windows Key + R in your computer keyboard to open the run window and type powercfg.cpl and click OK.
STEP 2: After clicking OK the power options panel will open in front of your screen.
Select “Choose what the power button does” and click it.
STEP 3: Here you can see power icon appearing with the title when I press the power button. Under this option you can select what should appear when you choose the power button in Window 10. Choose the option ‘Shut down’ in both side that is on battery as well as on Plugged in.
STEP 7: Click Save changes.
Again we did it. Congratule your problem is solved. 😊😊😊
By using any of the above two methods you can successfully resolve your problem of update while shutting down the computer.
Guys! I hope you will like this article and keep visiting my site for getting updates of such more interesting topic.
Techinfo


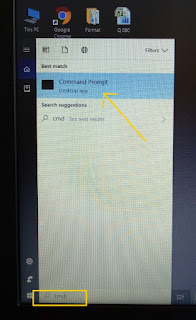
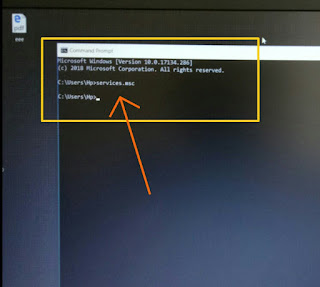



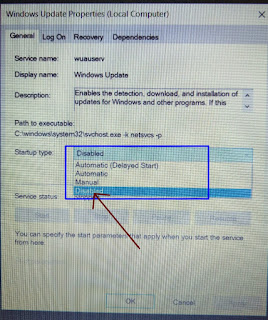
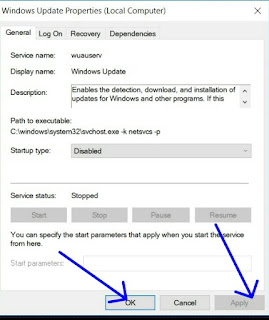










Post a Comment